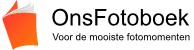We hebben een nieuwe versie!
Versie 4.0 – 18 december 2024
Naast hier en daar een nieuwe stijl, hebben we het uiterlijk en herkenbaarheid zoveel mogelijk gelijk gehouden.
Natuurlijk is de makkelijke manier van werken aangehouden en zijn er mooie verbeteringen doorgevoerd.
We nemen je mee in de aanpassingen:
Inloggen
Kleine wijziging die wel handig is; in het veld ‘wachtwoord’ staat nu rechts een oogje. Als je daarop klikt, dan zie je jouw wachtwoord.
Maak fotoboek
Algemeen
- De knoppen om naar de volgende of vorige stap te gaan zitten nu boven in het scherm.
- Er staat een ‘wolkje’ met informatie over jouw foto’s, het uploadproces en het automatisch opslaan.
- De stappen zijn aanklikbaar. Zo kun je sneller naar de gewenste stap.
- De indeling houden we zo goed mogelijk vast. Wat in het verleden ervoor kon zorgen dat je een nieuwe indeling kreeg, is nu nagenoeg uitgesloten.
Stap 1: Foto’s
- De voortgang bij het uploaden van foto’s wordt in het informatieblokje onder het wolkje getoond.
- Zit er bij het uploaden een verkeerd bestand tussen, dan stop het uploaden niet, maar zie je dit in het informatieblokje.
- Je kunt nu ook HEIC-bestanden uploaden. Apple en Samsung hanteren op de nieuwste toestellen dit formaat en dat is nu toegestaan.
- Te klein of bijsnijden hebben nu een eigen waarschuwingsplaatje op de foto.
- Upload je een foto nadat je in stap 4 bent geweest, dan wordt dit automatisch een foto die in de Parkeerplaats (zie stap 4) staat. Er komt dan op de foto een parkeerplaats (P) plaatje.
Stap 1: Foto’s – Foto bewerken en tekst toevoegen
Klik je op de foto in stap 1, dan kun je de foto bewerken of tekst toevoegen.
Onder in het scherm kun je tussen deze twee opties kiezen.
Het bewerken van de foto is nu veel vrijer geworden. Rechts naast de foto staan 6 mogelijkheden:
- Bijsnijden
- Kleuren (wijzig de kleuren van de foto)
- Annoteren (lijnen, vormen en teksten toevoegen)
- Filteren (verschillende kleurenfilters)
- Redigeren (maak iemand of iets onherkenbaar)
- Stickers (kies uit een standaard emoticon of een eigen plaatje)
Als je een optie kiest, dan wordt deze grijs. Je krijgt per optie onder (en bij bijsnijden ook boven) de foto verschillende opties.
Bij Opslaan wordt de afbeelding opgeslagen en het origineel overschreven.
Stap 2 – Omslag
Je kunt nu net als een foto bewerken in stap 1, nu ook de omslagfoto bewerken via de knop ‘Omslagfoto bewerken’. Je hebt dezelfde opties en kunt bijvoorbeeld via Annoteren zelf een titel maken, in een eigen kleur en op een eigen gewenste plek op de foto.
Stap 4 – Indeling
- De verdeling van de foto’s over het geselecteerde aantal pagina’s is nu beter verdeeld.
- Je kunt hele pagina’s met elkaar van plaats ruilen (klik op pijltje in linkerbovenhoek van een pagina om de pagina te selecteren).
- Via pagina bewerken (potloodje onder de pagina) zie je de mogelijkheden voor de indeling van de pagina:
- Op de parkeerplaats kun je meer foto’s bewaren
- Via de parkeerplaats kun je meer foto’s toevoegen (maximum van het geselecteerde aantal pagina’s wordt aangehouden. Wil je meer? Dan moet je het aantal pagina’s aanpassen (maximum bij 50 pagina’s is en blijft 140 foto’s).
- De laatste pagina is nu ook te bewerken. Het blijft één volledig uitgevulde staande foto, maar je kunt nu via de parkeerplaats deze eenvoudiger aanpassen.
Stap 6 – Bestellen
Je kunt eenvoudiger jouw adres aanpassen. Natuurlijk alleen als je verhuisd bent.
Mijn fotoboeken
We hebben het overzicht aangepast om makkelijker de status van de bestelling te zien, om makkelijker het boek cadeau te geven (versturen naar ander adres) en eenvoudig digitaal delen van jouw boek.
Mijn Account
Gegevens wijzigen gaat nu binnen deze pagina. Je krijgt een extra schermpje en gaat niet naar een andere pagina.
Informatie over jouw tegoeden en de looptijd van jouw abonnement zie je waar je het verwacht.