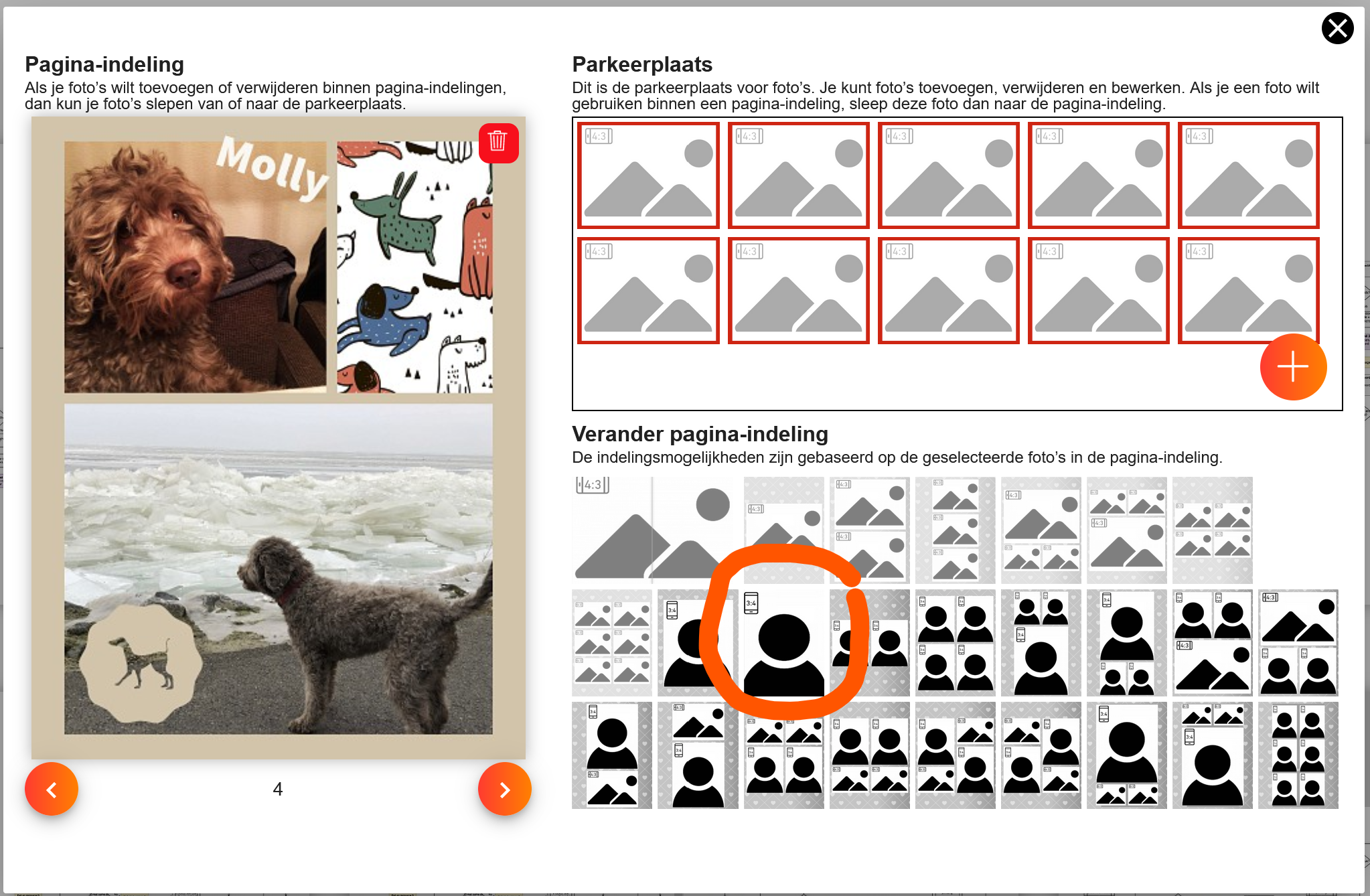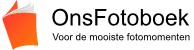Vrije opmaak
Wil je volledig vrij zijn in de opmaakkeuze?
De fotoboeken van OnsFotoboek zijn altijd A4 (21×29,7). We hebben 24 verschillende indelingen voor een pagina (en 1 indeling voor over 2 pagina’s).
Maar.. de indelingen gaan er altijd van uit dat de foto’s de standaard verhouding van 3:4 of 4:3 hebben.
Loop jij tegen het probleem dat jouw foto’s anders zijn? Of wil je teksten en stickers toevoegen, foto’s schuin, een eigen achtergrond, een collage?
Dan heb je een pagina-opmaak programma nodig!
Een pagina-opmaak programma
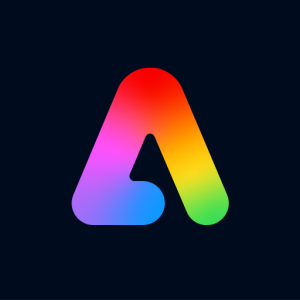 In deze handleiding is gekozen voor Adobe Express. Wellicht zijn er meerdere aanbieders, maar wij hebben gekozen voor Adobe Express, omdat Adobe goed is in grafische bewerking en Adobe Express is gratis. Je moet je wel aanmelden en ze gaan binnen het programma proberen om je te verleiden voor een Premium abonnement. Dit is voor de meeste opties niet nodig.
In deze handleiding is gekozen voor Adobe Express. Wellicht zijn er meerdere aanbieders, maar wij hebben gekozen voor Adobe Express, omdat Adobe goed is in grafische bewerking en Adobe Express is gratis. Je moet je wel aanmelden en ze gaan binnen het programma proberen om je te verleiden voor een Premium abonnement. Dit is voor de meeste opties niet nodig.
Ga naar https://express.adobe.com/nl-NL/sp/ en meld je aan.
Stap 1 – Nieuw project maken
Na het aanmelden bij Adobe Express kun je een nieuw project aanmaken. Klik op ‘Aangepaste grootte‘.
Klik op ‘Aangepaste grootte‘.
Vul bij de breedte: 3000 in
Vul bij de hoogte: 4000 in
(dit zijn pixels => px)
Klik op volgende
Collage maken?
Klik bij Nieuw project maken eens op Collage in plaats van Aangepaste grootte.
Upload je foto’s voor de betreffende pagina en klik op Volgende. Klik alsnog op Aangepast en vul de bovenstaande waardes in.
Heb je de pagina helemaal opgemaakt? Klik dan onderaan de pagina op ‘pagina dupliceren’. Je kunt dan eenvoudiger foto’s aanklikken en vervangen om een nieuwe pagina-collage te maken.
Stap 2 – Lay-out
Let op! Belangrijke instelling.
Aan de rechterkant van de pagina staat ‘Lay-out‘. Klik daar.
Je kunt nu de Rand instellen. Zet deze op 30
Als je een foto van 3000×4000 (3:4) op A4 laat drukken, dan heeft de drukker een afsnijrand nodig om het netjes te maken. Van een foto gaat dan ongeveer 1 cm aan de zijkanten er af en 0,5 cm aan de boven- en onderkant.
Met een rand van 30, houd je hier rekening mee.
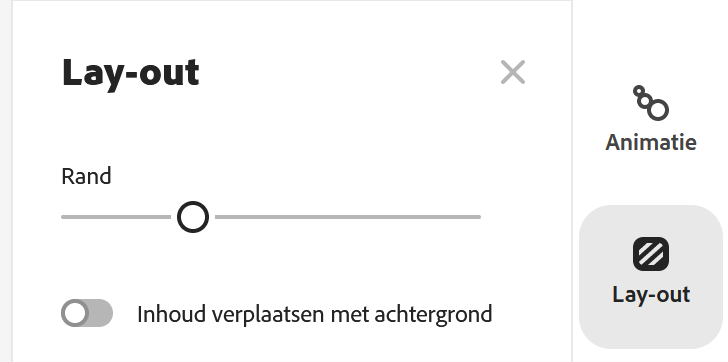
Stap 3 – Opmaak pagina
Binnen Adobe Express kun je nu de pagina opmaken.
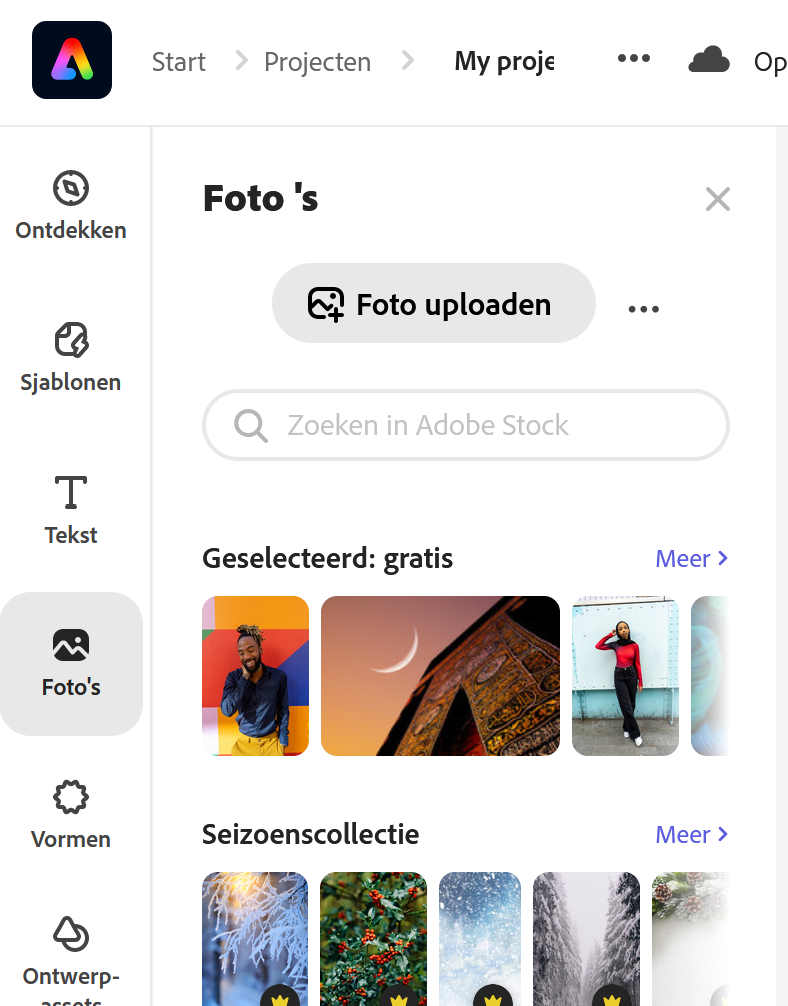
Aan de linkerkant zie je vele opties om allerlei elementen toe te voegen aan jouw pagina.
Als je een element toevoegt en selecteert, dan krijg je meestal aan de rechterkant opties om het element aan te passen.
Klaar?
Controleer dan nog even de instelling van de Rand. Je kunt namelijk over de rand heen gaan. Als dit niet de bedoeling was, dan moet je de elementen toch weer even verschuiven.
Je kunt onderaan de pagina een nieuwe pagina toevoegen of de bestaande dupliceren. Totdat je alle pagina’s hebt gemaakt.
Downloaden
Nadat je alle pagina’s hebt gemaakt, dan kun je per pagina of alle pagina’s tegelijk downloaden.
Klik rechts bovenaan de pagina op ‘Downloaden‘.
Kies of je alleen één pagina wilt downloaden of alle pagina’s* en selecteer altijd ‘JPG‘.
* Heb je gekozen voor ‘alle pagina’s’, dan krijg je een .zip bestand waarin de pagina’s (JPG bestanden) staan. Dit bestand moet je eerst uitpakken voordat je de bestanden bij OnsFotoboek kunt uploaden.
Stap 4 – Maak je fotoboek
Log in op https://web.onsfotoboek.nl en upload jouw opgemaakte pagina’s.
Doorloop de stappen tot Stap 4: Indeling.
Zorg ervoor dat elke zelf opgemaakte pagina als één foto op een pagina staat.
Is dit niet het geval, klik dan op het bewerkicoon onder de pagina en sleep de foto’s die niet op de pagina moeten staan naar de parkeerplaats.
Staat de foto nu wel alleen op de pagina, klik dan op pagina-indeling waarbij de foto volledig op de pagina wordt uitgevuld (zie rode cirkel op afbeelding).
Doorloop alle pagina’s totdat jij tevreden bent. Controleer het fotoboek in Stap 5: Voorbeeld.
Alleen op de pagina
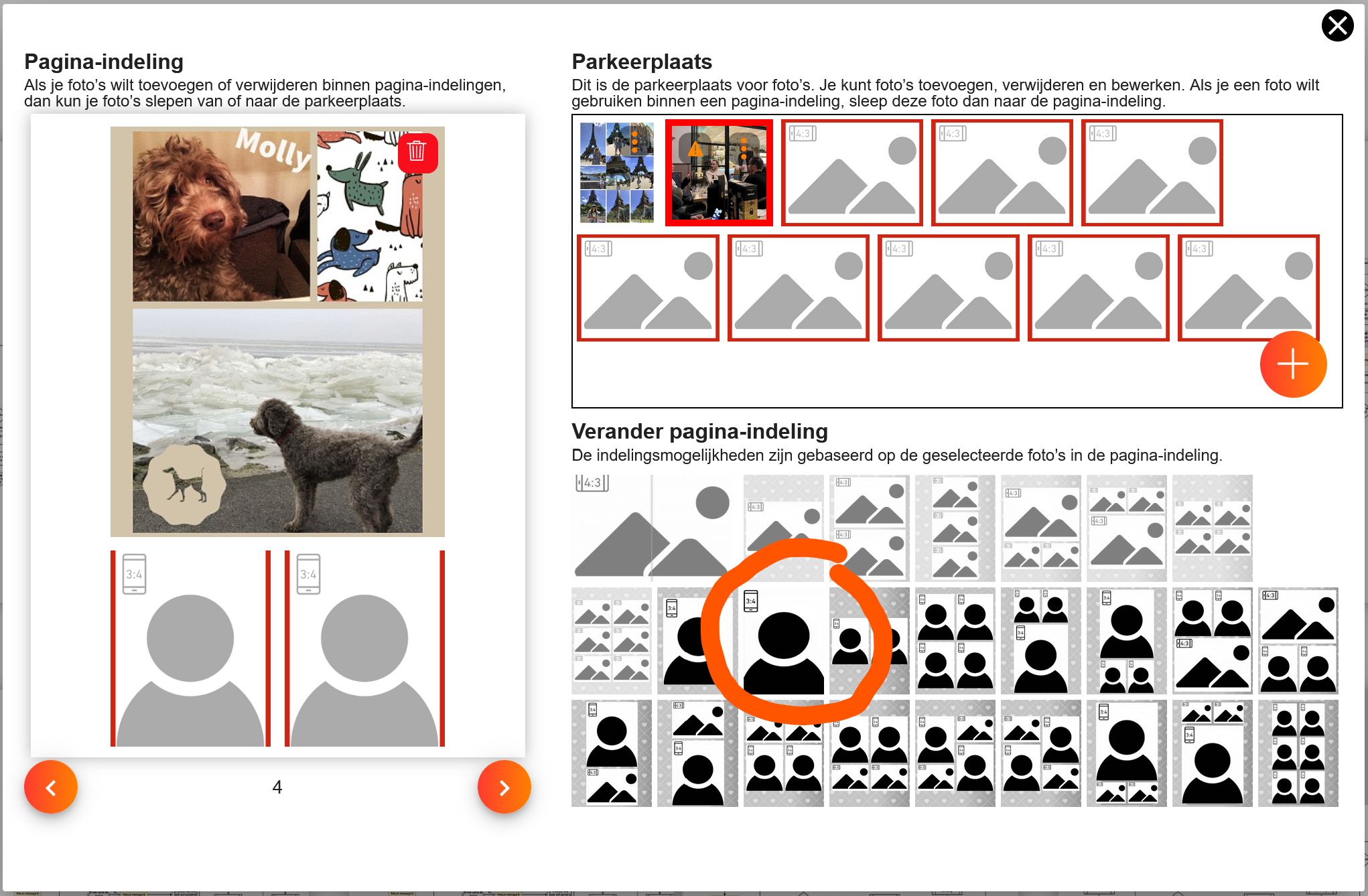
Gewenste pagina-indeling